If you want to work on Michelle Garcia Winner's Social Thinking® concepts: expected or unexpected behaviors© aim for a minimum of 3 expected to each unexpected behavior. I'd be very cautious modeling unexpected behaviors for children who exhibit echolalia or video scripting as they may end up imitating the unexpected scenes.
A powerful way to teach children is to cue them through the video and then edit out your cues. You end up with a completed video of the child looking like they are completing a task independently. I sometimes wonder if this would work with my husband. Just take a video, edit quick and he is now magically able to do the laundry. But I'm afraid my special effects budget is pretty small.
I started using the iMovie App by Apple to edit videos I took on my iPad. It's pretty easy to edit out your cues.

In light of HIPAA and student privacy concerns, I am using super heroes from my action figure box.
That Speech Language Pathologist looks exactly like me if I wore tinted sunglasses and had claws instead of hands. When taking an actual video of the client, you should be out of the camera so it appears like the client is acting independently. Plus who wants to watch themselves on video anyhow?
This is the unedited video I took:
Please don't judge me. I forgot to sustain my Hulk voice throughout the video.
Here is how I edited it in iMovie
Each video clip on your iPad should appear in the top left corner when you open the app.
Choose the clip you want by tapping it. A yellow box will surround it to let you know you've selected that video clip.
Tap on the yellow dots and drag the line so the video stops right before your verbal prompts. You can play the video while you are doing this so you know where to stop.
Once you've selected the first part of the video, tap on it again to select it. The video clip will appear below.
Start the next clip with the student's response and continue until your next prompt.
When you tap on the next clip, it will automatically be added to your first clip.
You can also add fancy title pages or headers by double tapping on a scene:
I missed a verbal cue "say" when I edited this but otherwise I think it seems pretty seamless (with the exception of my voice over skills.)
I would use this technique when working with students on the Autism Spectrum as well as students who use AAC to communicate. How about you, can you think of how you could use this in your Speech room?




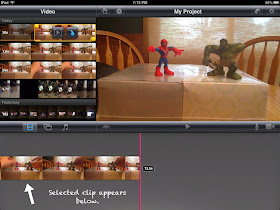



No comments:
Post a Comment